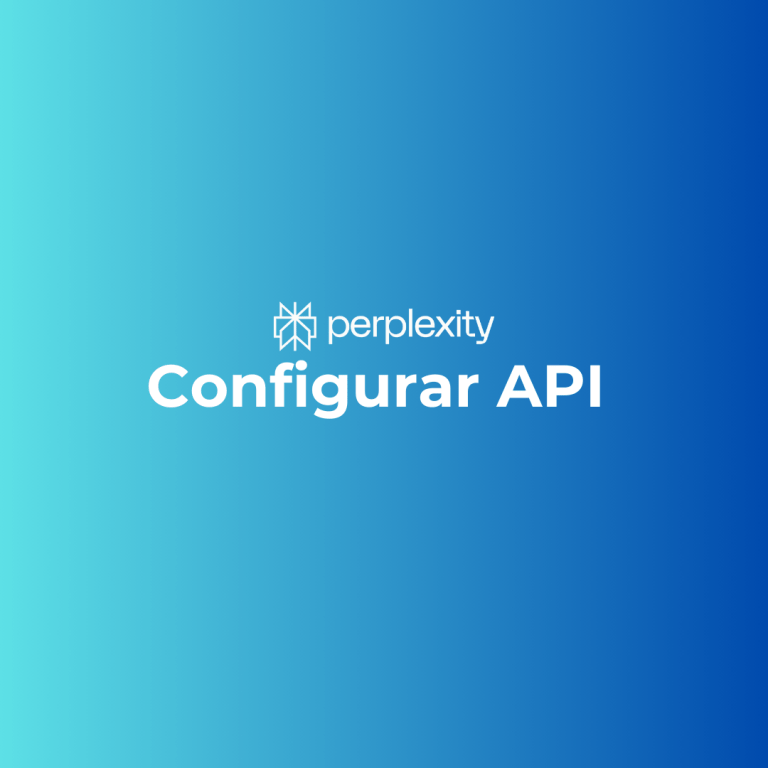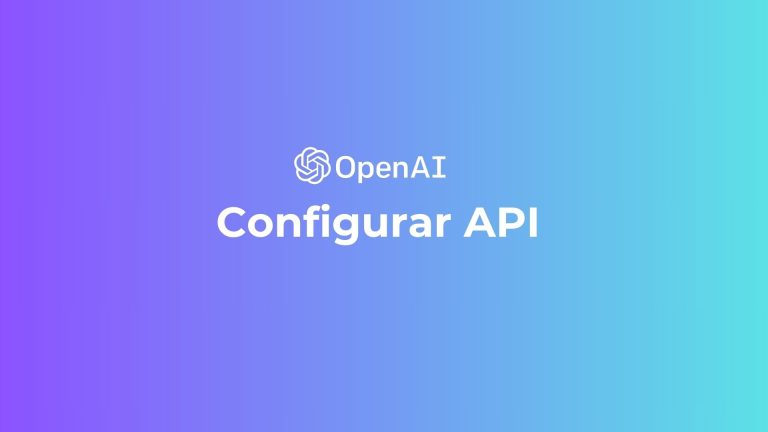¿Cómo Automatizar tareas con Inteligencia Artificial? Tutorial paso a paso con Make
Publicado el 2 Noviembre del 2024
Make es una plataforma poderosa que permite a emprendedores y empresas automatizar procesos y conectar diferentes aplicaciones sin necesidad de programar, simplificando tareas repetitivas y optimizando flujos de trabajo para ahorrar tiempo y recursos.
Nos encanta haber creado este Playbook porque queríamos algo más duradero que un video fugaz. Aquí encontrarás respuestas claras y prácticas a las preguntas que tanto se repiten en nuestra comunidad: ¿Cómo automatizar tareas con IA sin saber programar? ¿Es Make realmente tan bueno como dicen?
La verdad es que sí, Make es una herramienta potente y fácil de usar, pero requiere de tu creatividad para sacarle el máximo provecho. Y eso, sabemos que te sobra.
Así que, antes de sumergirnos en el paso a paso, empecemos por lo básico: ¿Qué es Make y por qué todo el mundo habla de él?
¿Qué es Make?
Make es una plataforma visual que te permite automatizar y conectar aplicaciones sin complicaciones, como un pegamento mágico que simplifica tus tareas diarias. En este blog, no solo entenderás cómo funciona, sino que aprenderás a usarlo para transformar tu forma de trabajar, logrando más con menos esfuerzo. ¡Vamos a hacerlo posible juntos!
En este ejercicio práctico vamos a automatizar la creación de contenido para:
✅La creación de un Blog
✅El guión para redes sociales
✅Una campaña de email Marketing
¿Cómo funciona Make?
Make funciona conectando aplicaciones y servicios en flujos visuales que automatizan tareas de forma simple e intuitiva. Arrastras y sueltas bloques para crear procesos, configuras cómo interactúan entre sí, y listo: tus tareas empiezan a ejecutarse automáticamente. Sin necesidad de código, solo necesitas definir qué quieres lograr y Make se encarga del resto.
¿Qué necesitas para hacer esta automatización?
Lo más simple del mundo. Una Hoja de Google Sheet. (Te compartimos un templete de la hoja que usaremos en este ejercicio. AQUÍ)
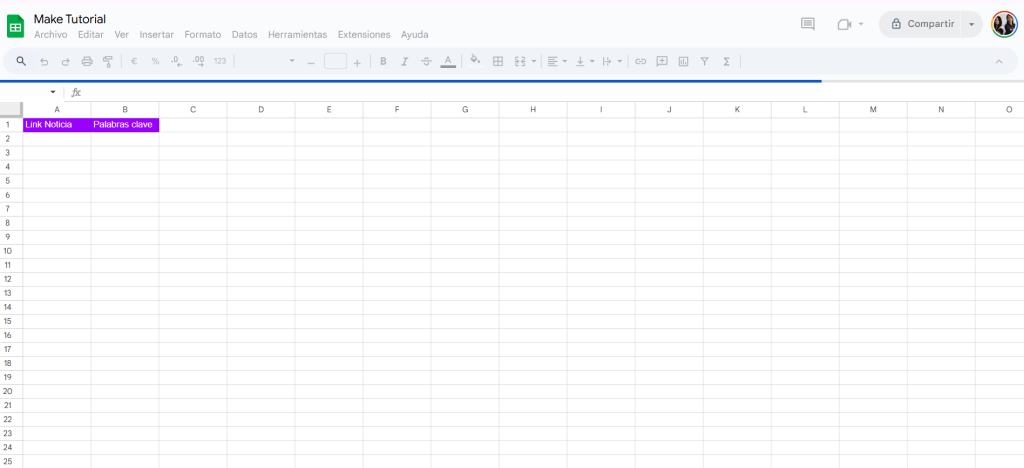
La API KEY de ChatGPT ¿Cómo obtenerla?
Para obtener tu API Key de ChatGPT, inicia sesión en OpenAI con tu cuenta, ve a la sección “API Keys” en el panel de control, y haz clic en “Crear nueva clave”. Copia la clave generada y guárdala en un lugar seguro, ya que solo se mostrará una vez. ¡Listo para integrarla en tus proyectos!
La API KEY de Perplexity ¿Cómo obtenerla?
Para obtener tu API Key de Perplexity, dirígete al sitio web oficial de Perplexity, inicia sesión con tu cuenta, y accede a la sección de desarrolladores o API. Desde allí, sigue las instrucciones para generar una nueva clave, asegúrate de copiarla y almacenarla de forma segura, ya que será esencial para integrar sus funciones en tus proyectos.
Ahora sí, veámoslo Paso a Paso
Paso 1: Crea tu Cuenta en Make
Ve a Make y crea tu usuario. La plataforma tiene una versión gratuita que te permite conectar 2000 aplicaciones y crear hasta 2 escenarios de automatización.
Solo debes llenar los campos del formulario (No te preocupes, son las típicas preguntas de rutina) o ingresar directamente con tu cuenta de Google.
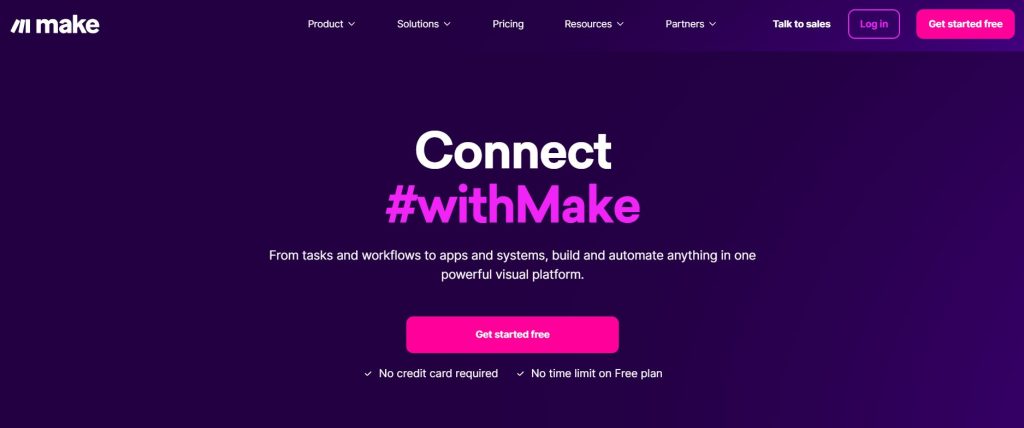
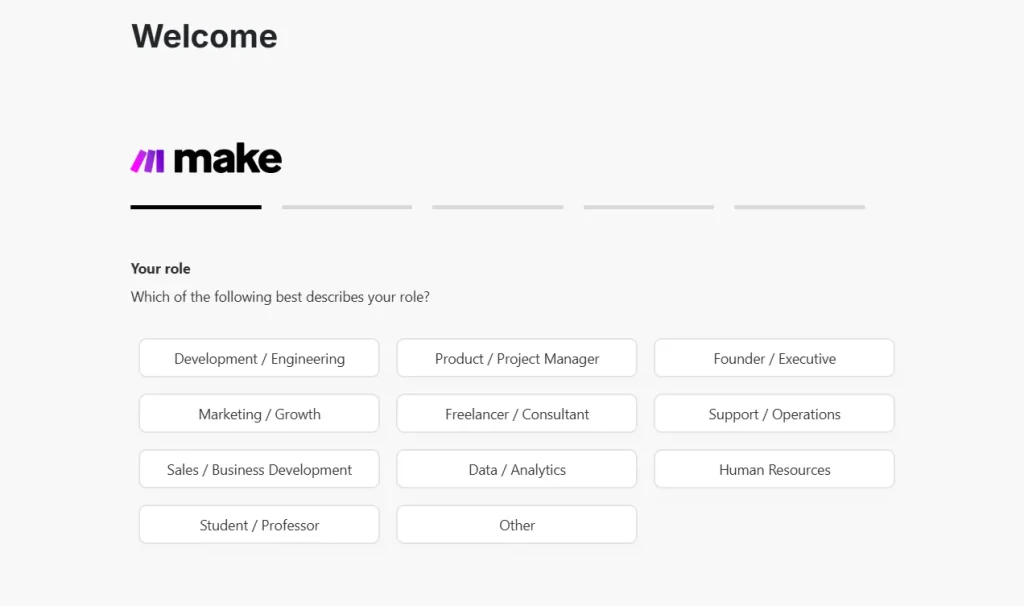
Paso 2: Crea un escenario
En la parte superior derecha, encontrarás un botón morado llamado Create a New Scenario. Este es el punto de partida para crear y configurar tu flujo de automatización.
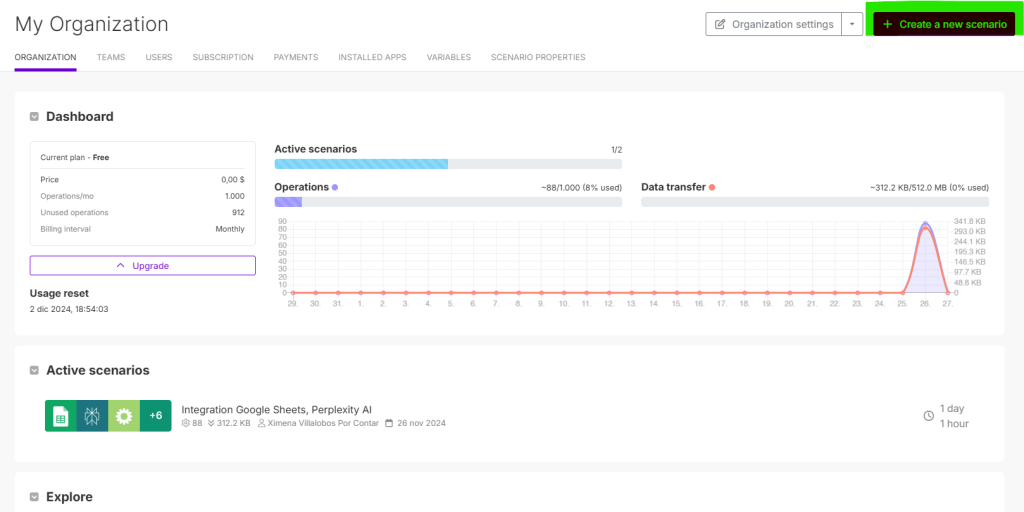
Paso 3: Inicia el trigger
En tu nuevo escenario, haz clic en el ícono + (Inicio de trigger). Este ícono representa el punto de inicio para activar las acciones de automatización dentro del flujo.
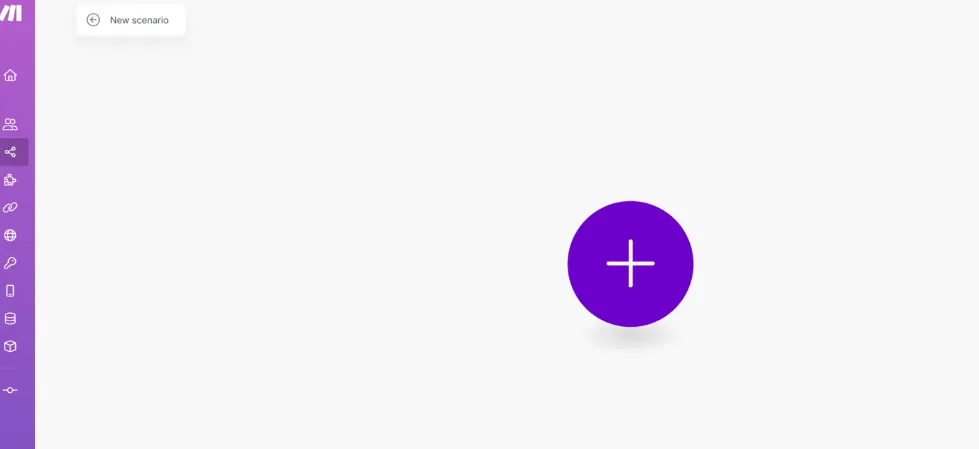
Paso 4: Selecciona la APP Con la que iniciarás tu automatización
Nuestra estrategia será crear un blog, un guion de video y una campaña de email basados en un enlace de noticias.
¿Cuál es la idea principal de este proceso? Aprovechar cualquier contenido valioso que encuentres o generes tu mismo como base para desarrollar material adaptable a diferentes plataformas y lo único que necesitarás será la hoja de calculo que te compartimos al inicio de este blog.
Una vez que selecciones Google Sheets como app de incio, seleccionarás ahora la opción Watch New Rows
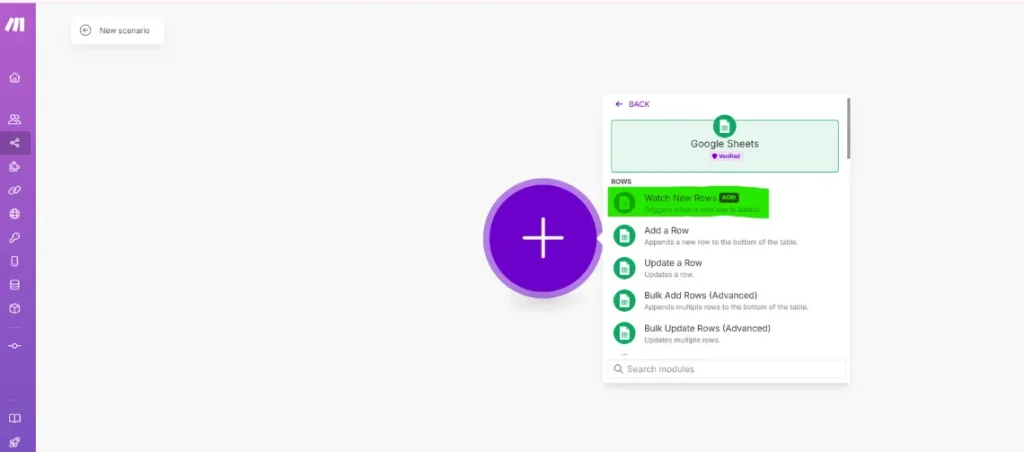
Paso 5: Configura los campos de la google sheet
Al final, debes asegurarte que tu configuración se vea de la siguiente manera:
En el Search Method, elige Search By Path.
Selecciona My Drive y busca el nombre del archivo de la hoja de cálculo que acabas de crear.
En Sheet Name, selecciona la hoja donde vas a trabajar (por ejemplo, Hoja 1 o el nombre que le diste).
Marca la opción que indica que tu tabla tiene encabezados (Yes).
En Row With Headers, deja la configuración tal como está (A1, Z1).
Cambia el valor de Limit de 2 a 1. Esto asegura que la automatización trabaje con una línea a la vez, añadiendo solo una noticia a la columna Noticias por cada actualización.
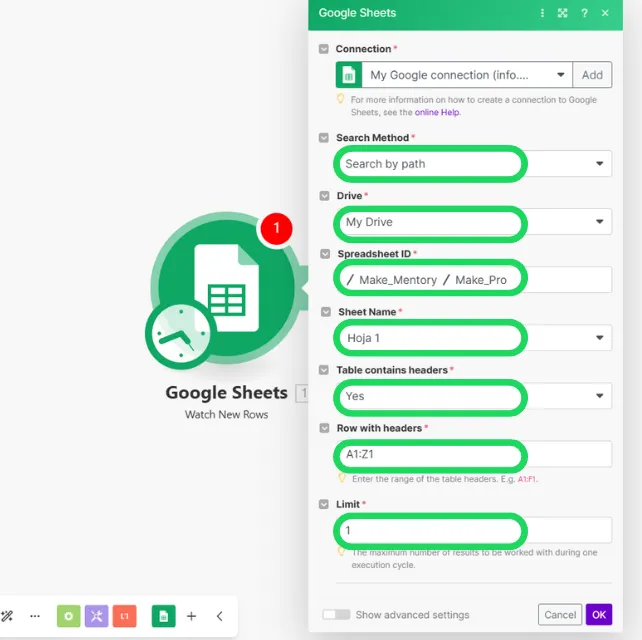
Haz clic en OK y se abrirá una nueva ventana.
En esta ventana, selecciona la opción All.
Luego, haz clic nuevamente en OK.
¡Y listo! El primer paso de tu automatización estará configurado y listo para usarse
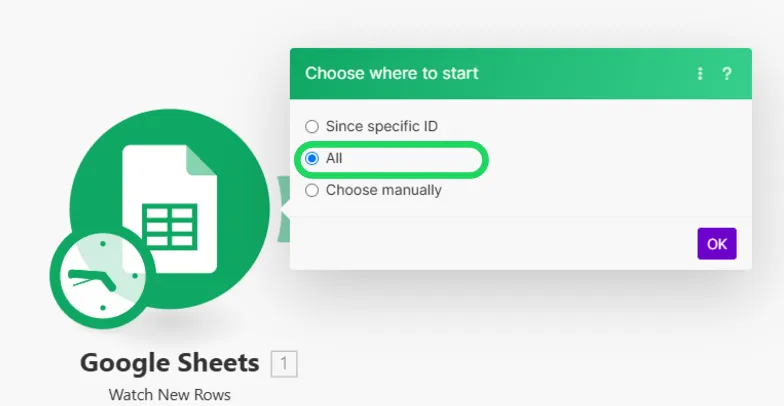
Paso 6: Configura Perplexity en tu Flujo de trabajo
No te asustes, la conexion de perplexity con Make por medio de su API es bastante sencilla. (De nuevo, te recomendamos leer el paso a paso AQUÍ)
Ahora vamos a crear nuestro segundo módulo o paso dentro del flujo de automatización.
Primero, haz clic en Agregar otro módulo para añadir un nuevo paso al flujo.
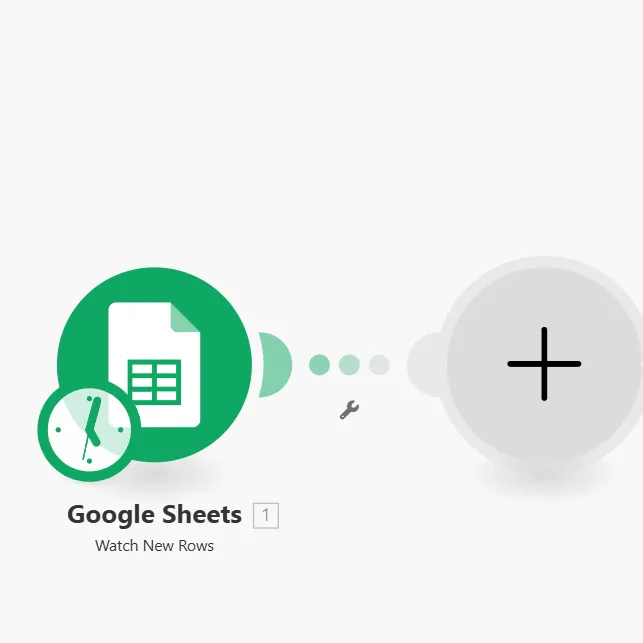
En el buscador, escribe Perplexity y selecciona esta opción de la lista “Create a chat completition”
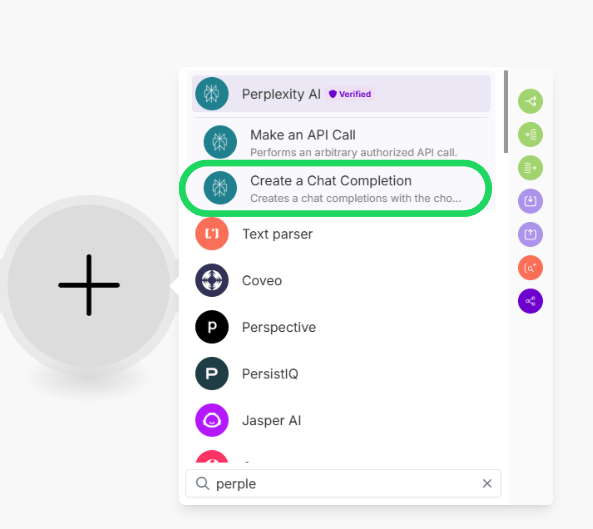
Nota clave: Para poder utilizar cualquier función de Perplexity, necesitas conectar la API a Make. Una vez hayas obtenido tu API Key, En la sección Conexión, haz clic en Add.
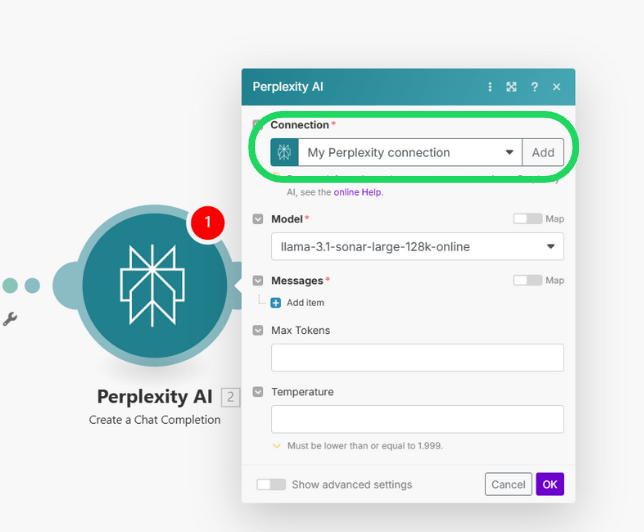
Se abrirá una nueva ventana donde se te pedirá ingresar tu API Key.
Simplemente, copia y pega la clave que obtuviste desde tu cuenta en Perplexity. Luego, haz clic en “Guardar”, espera unos segundos, ¡y listo! La conexión estará configurada.
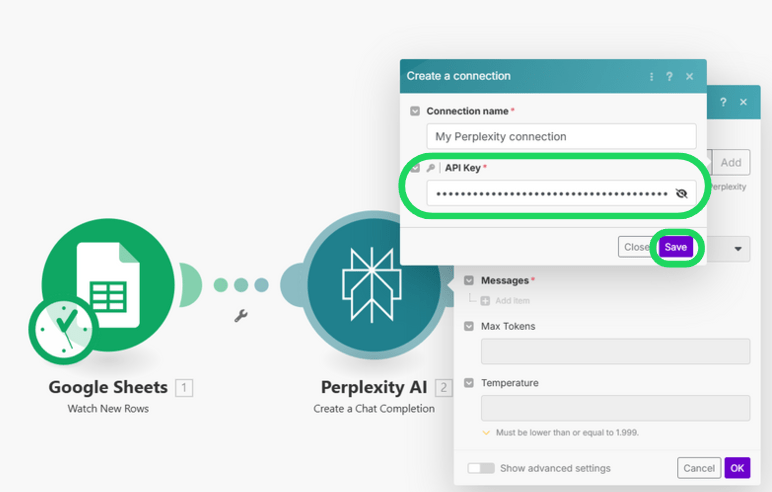
Ahora pasaremos a terminar la configuración de este módulo de nuestra automatización.
La configuración que vamos a realizar es la siguiente:
1. Seleccionar el modelo de IA: Primero, elegiremos el modelo de IA con el que trabajaremos. En este caso, seleccionaremos llama-3.1-sonar large-128K, ya que ofrece la mejor relación costo-beneficio. Esto significa que obtendremos respuestas de alta calidad sin gastar demasiados créditos de nuestra API Key.
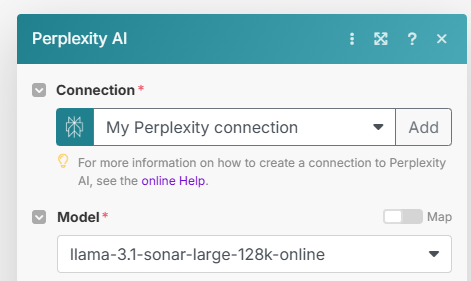
2. Ir a la sección “Messages”: Una vez seleccionado el modelo, dirigimos nuestra atención a la sección “Messages”, donde configuraremos dos campos importantes:
- Content: Aquí escribiremos el prompt o instrucción que queremos que Perplexity siga para ejecutar la tarea en nuestro flujo de automatización. En este caso, utilizaremos un prompt simple:
"Crea un resumen detallado de..."
- Al escribir esta instrucción, verás que aparece una ventana emergente con las funciones o campos disponibles en la hoja de cálculo que configuramos previamente. Como nuestro objetivo es generar contenido a partir del enlace de una noticia existente, seleccionaremos el título de la columna llamada “Link Noticia”. Básicamente, tu prompt final debería verse así:
"Crea un resumen detallado de Link Noticia"Esto permitirá que Perplexity acceda al enlace y genere el resumen con base en esa información.
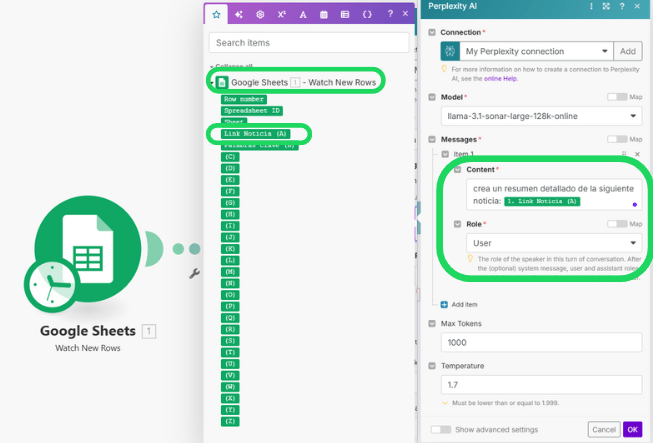
Nota: Revisa el template de la Google Sheet que compartimos anteriormente.
En este paso de la automatización, decidimos usar Perplexity en lugar de otras IA como ChatGPT por su capacidad única de conectarse a la web y leer directamente los enlaces de navegadores. Esto garantiza que la información utilizada sea precisa y no provenga de alucinaciones o errores comunes en otros modelos.
3.Configurar el “Role” y los parámetros de la respuesta:
- En la sección Role, selecciona la opción User.
- Luego, define el número de tokens (cantidad de palabras) que deseas para la respuesta.
- Por último, ajusta la temperatura, que controla la creatividad de la respuesta. Este valor va de 0 (respuesta más conservadora) a 1.99 (respuesta más creativa). Para este flujo, te recomendamos un valor moderado dependiendo del nivel de creatividad que busques.
Finalizados todos estos pasos, tu configuración del módulo 2 de nuestro flujo de automatización se verá así:
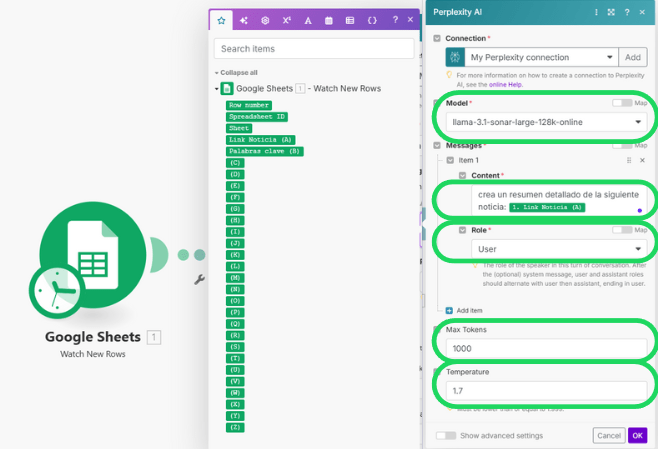
Con este nuevo módulo, tu flujo está listo para generar resúmenes detallados a partir de los enlaces que proporciones. ¿Cómo lo compruebas?…
Prueba con un enlace: Ve a tu hoja de cálculo y pega un enlace a una noticia que te interese.
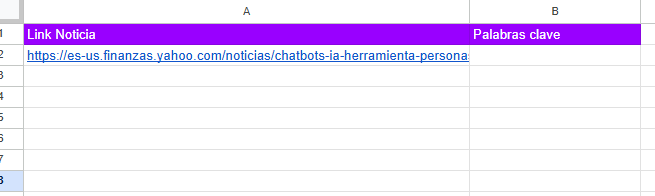
Ejecuta el flujo en Make: Dirígete a la barra de herramientas en la esquina inferior del creador de escenarios de Make.
- Haz clic en RUN.
- Observa cómo el flujo comienza a ejecutarse. Cuando termine, los módulos que configuraste mostrarán un número 1 dentro de una burbuja de texto, indicando que el flujo ha terminado cada una de las operaciones que configuraste.
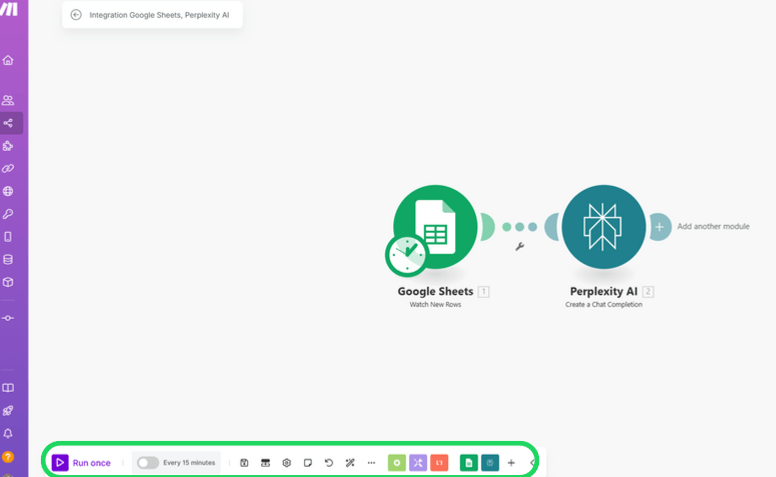
Verifica el módulo de Perplexity:
- Haz clic en la burbuja del módulo de Perplexity.
- Se abrirá una ventana emergente. Aquí, dirígete a la sección Output.
- Dentro de Output, encuentra la subsección Choices y haz clic para desplegarla.
- Luego, selecciona la sección Messages y haz clic nuevamente para expandirla.
- Finalmente, busca la sección Content. Ahí encontrarás la respuesta generada por Perplexity con base en tu prompt inicial:
"Crea un resumen detallado de link noticia."Como verás, esta respuesta es efectivamente un resumen de la noticia que agregaste a tu hoja de cálculo:
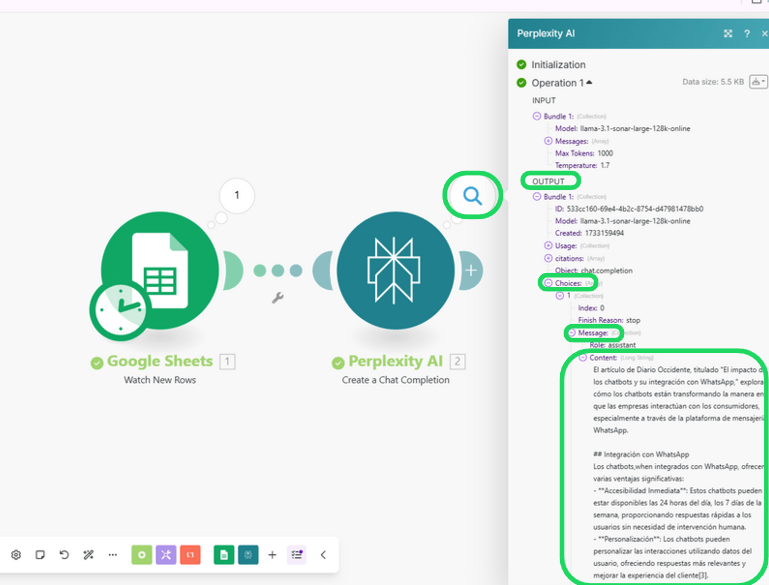
Paso 7: ¡Hora de llevar el contenido al siguiente nivel!
Ahora que ya tenemos el insumo principal para nuestro sistema de creación de contenido (el resumen generado por Perplexity), es momento de construir los módulos que nos permitirán generar el blog, el email y el guion de video para redes sociales.
Para esto, utilizaremos una herramienta clave en Make llamada Router.
¿Qué es el Router?
El Router es una acción propia de Make que te permite dividir el flujo en múltiples ramas, de modo que diferentes tareas se ejecuten en paralelo a partir de un mismo insumo. En nuestro caso, el resumen generado por Perplexity será enviado a diferentes ramas para personalizarlo según el formato de cada pieza de contenido.
Configuración del Router:
- Configurar el módulo Router a tu escenario es bastante fácil, solo deberás agregar un nuevo paso a tu automatización, escribiendo la palabra router en la ventana de configuración de módulos. Seleccionalo y listo, veras como se virfucaran en este punto varias ramas en el flujo automatizacion (asegurate de agregar 3 ramas):
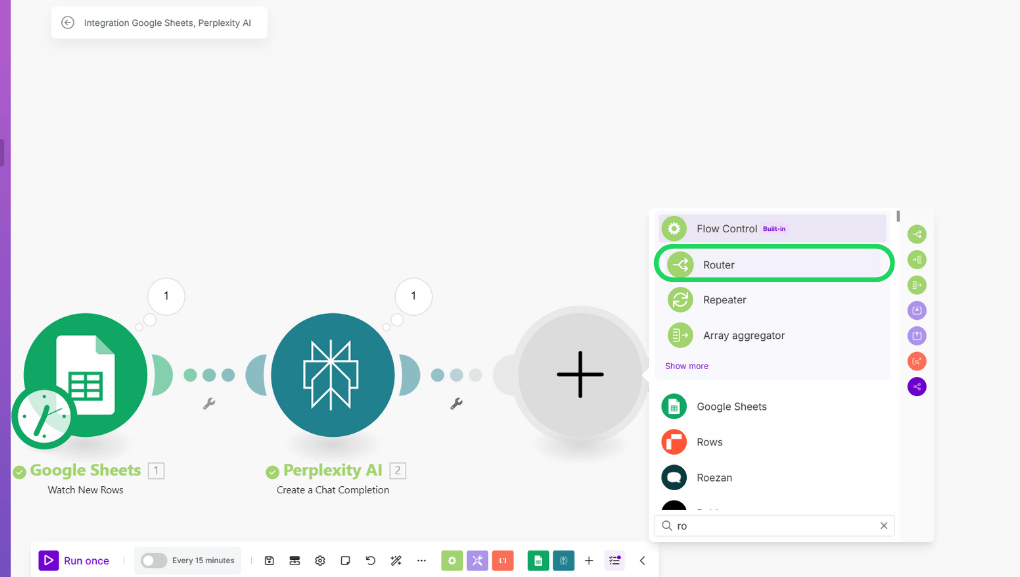
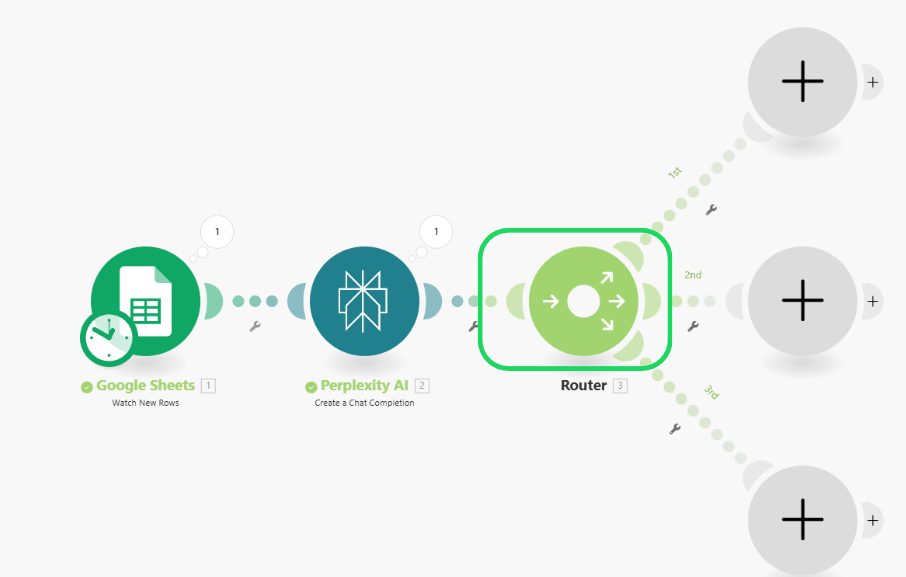
Paso 8: Configuración del módulo de OpenAI, transformar tu resumen en un blog de alto impacto
Conexión con OpenAI:
- En el buscador de Make, escribe OpenAI y selecciona la opción Create a Chat Completion.
- Haz clic en Add dentro de la sección de conexión
- Ingresa tu API Key y Organization ID en los campos que aparecerán.
- Haz clic en Guardar y espera unos segundos para completar la conexión.
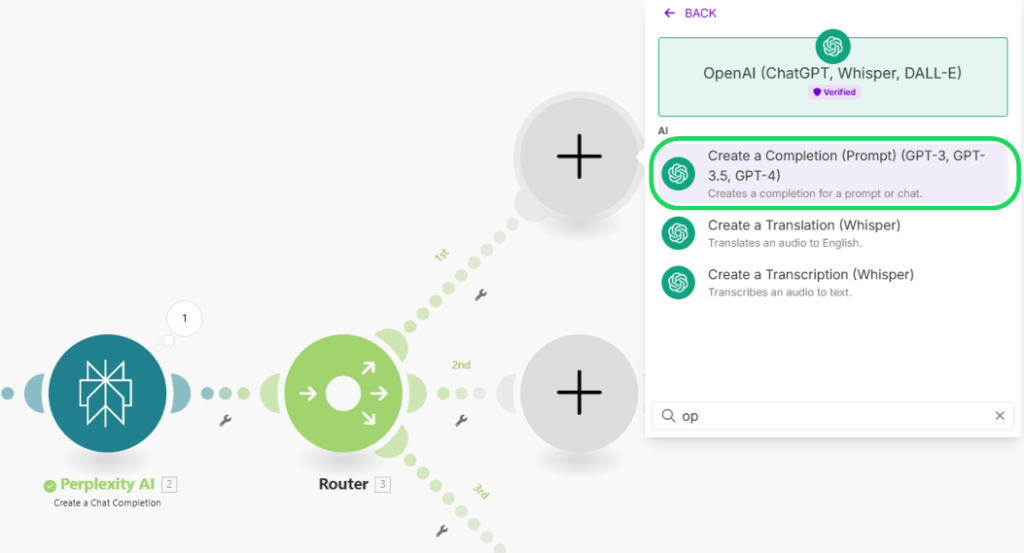
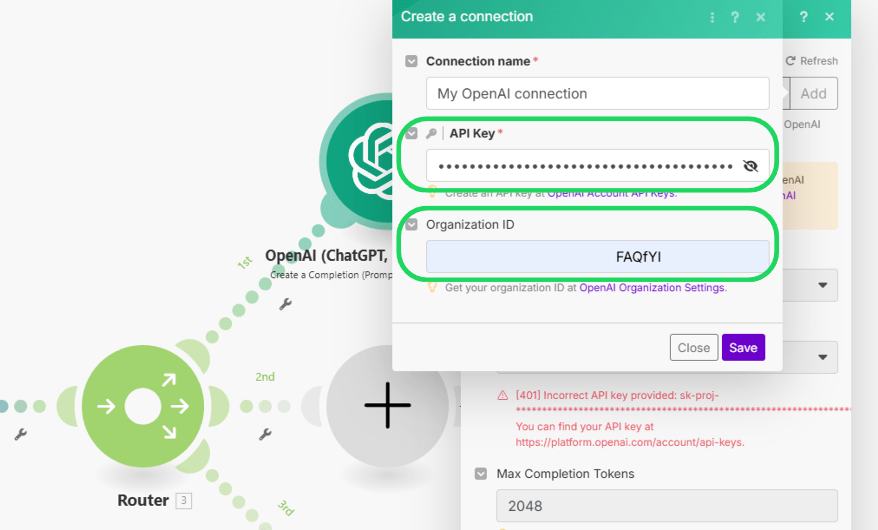
Nota clave: Antes de usar cualquier función de OpenAI, asegúrate de conectar tu API Key y Organization ID a Make. Puedes ver como obtener ambas claves AQUÍ
Configuración del módulo: Una vez conectado, procederemos a configurar los parámetros que permitan a OpenAI generar un blog completo y optimizado.
1. Seleccionar el modelo de IA: Elige el modelo de Open IA que mas te guste; en este caso te recomendamos usar gpt-4-mini-system. Este modelo ofrece una gran relación costo-beneficio, asegurando resultados de alta calidad sin agotar tus créditos innecesariamente.
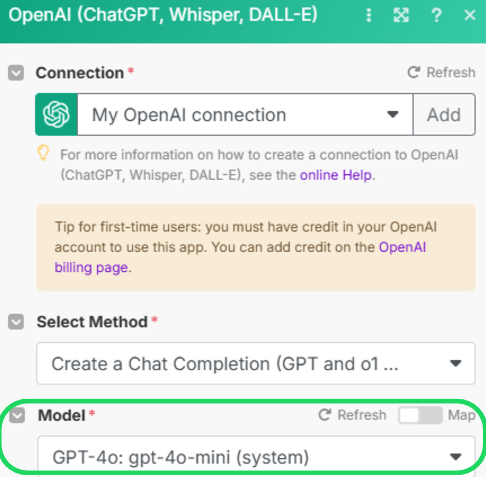
2. Configuración del mensaje o “Prompt”:
A continuación, crearemos el prompt que OpenAI usará para generar nuestro blog configurando el campo “Content” en la sección “Messages”.
Para hacerlo, ubica el módulo Create a Chat Completion y busca ambas secciones. Cuando hayas desplegado el campo Content, escribiremos el prompt base: “Eres un experto en SEO. A partir del siguiente resumen:"
Esto será la introducción que le indique a OpenAI el propósito de la tarea. Recuerda que nuestro insumo principal será el resumen generado en la conexión anterior con Perplexity, asi que en este paso procederemos a integrarlo al prompt:
- En la parte izquierda de la pantalla, encontrarás una ventana emergente con todas las conexiones y datos configurados previamente en tu flujo.
- Dirígete a la conexión de Perplexity IA.
- Navega a la sección Choices, luego a Messages y finalmente selecciona Content.
- Arrastra el resumen de perplexity al campo “Content” del módulo de OpenAI
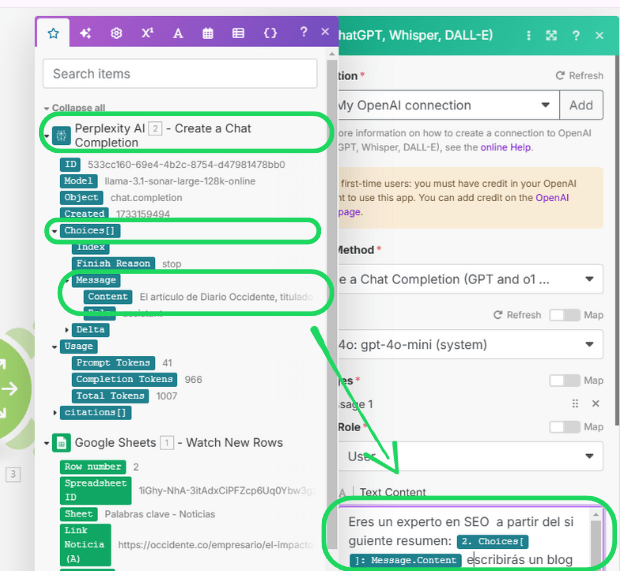
3. Continuando con nuestro prompt: Define las palabras clave para posicionamiento SEO
Vamos a continuar con la creación de nuestro Prompt. Una vez hayamos integrado el resumen de perplexity a la instrucción que le daremos a Chat GPT, continuaremos con otra de las funciones clave que le pediremos a la IA tenga en cuenta para crear este blog: La integración de Palabras Clave.
Debajo de la introducción de nuestro prompt, continua con:
“Escribirás un blog de 1500 palabras y conservando el lenguaje, tono y expresiones que te doy en el artículo de referencia para que la esencia de la marca se mantenga intacta.
El blog debe parecer escrito por un humano con una narrativa que capture y transmita sentimientos, experiencias y valores.
No debemos copiar y pegar con exactitud, solo debes tomar como referente el enlace y a partir de tu propia base de conocimiento generar el contenido, sin inventar datos.
El objetivo de este blog es posicionar las palabras clave:"
Nuestro objetivo con las Palabras Clave es ayudar a que el blog aparezca en resultados de búsqueda relevantes, generando tráfico orgánico a nuestra página web.
Para integrarlas al prompt de ChatGPT, haremos algo parecido a lo que hicimos en el punto anterior:
- En la parte izquierda de la pantalla, encontrarás una ventana emergente con todas las conexiones y datos configurados previamente en tu flujo.
- Dirígete a la conexión de Google Sheets.
- Arrastra el título de la columna llamada “Palabras Clave” de la hoja de calculo al campo “Content” del módulo de OpenAI y Listo.
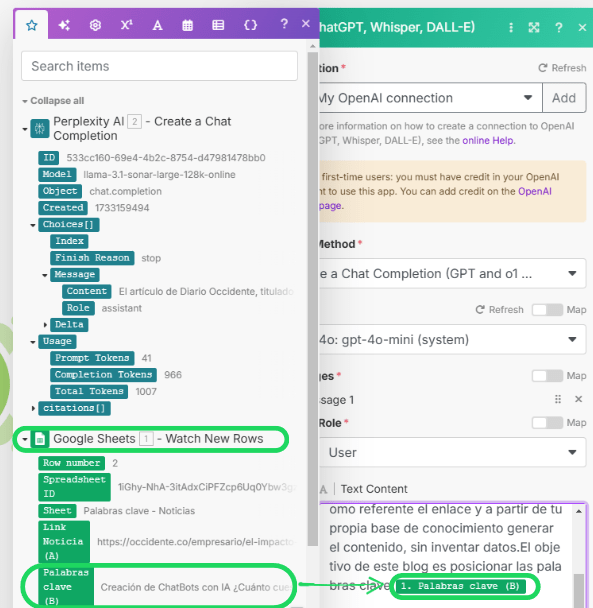
¿Dónde obtener las palabras clave?
Las palabras clave que usaremos las obtendrás directamente de la hoja de cálculo que te compartimos previamente, la idea es que tú llenes este campo con las palabras clave de tu interés.
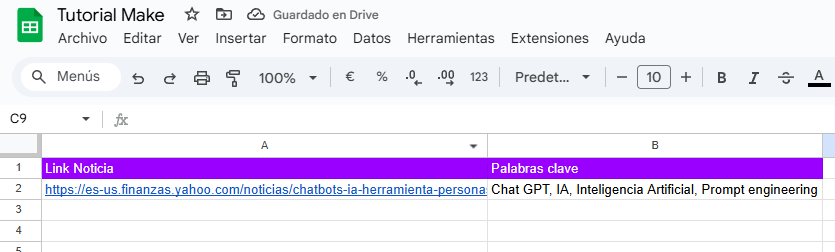
Antes de configurar este paso, necesitas identificar las palabras clave relevantes para tu contenido. Usa herramientas de análisis SEO como:
- Google Search Console
- SEMrush
- Ubersuggest
- Google Analytics
Te recomendamos que escojas palabras clave con alto volumen de búsqueda y baja competencia y que te asegures también de que estas estén alineadas con los objetivos de tu estrategia de contenidos y resuelvan dudas frecuentes de tu audiencia, para que asi puedas:
- Reforzar la autoridad de tu marca en temas importantes para tu audiencia.
- Contribuir a mejorar tu posición frente a la competencia en términos específicos.
4. finalizando el prompt: agregando el formato del blog
Para finalizar con el Prompt, agregaremos el formato y estructura que queremos que este tenga. Este formato debe estar idealmente optimizado para SEO. Continuaremos escribiendo las siguientes instrucciones:
"El blog, debe tener la siguiente estructura:
-Metatitulo de 60 caracteres
-Metadescripción de 90 caracteres
-Tabla de contenido
-Titulo H1
-Subtitulo H2,H3, H4
-Anchor text
-Preguntas frecuentes
No debes agregar información extra o sugerida, ni usar palabras rimbombantes que parezcan poco humanas.
Tampoco deberás exagerar en el uso de las palabras clave para evitar la canibalización de estas
-Referencia de tono estilo: [Aquí deberas argegar una referencia de texto que quieras que la IA use como ejemplo para copiar el tono y el estilo de comunicacion que quieras que tenga el blog]
5. Configurar el “Role” y los parámetros de la respuesta:
Ahora solo nos queda terminar la configuración del módulo:
- En la sección Role, selecciona la opción User.
- Luego, define el número de tokens (cantidad de palabras) que deseas para la respuesta.
Una vez hecho esto, la configuración del módulo 3 de nuestro flujo de automatización estará terminada y se verá así:
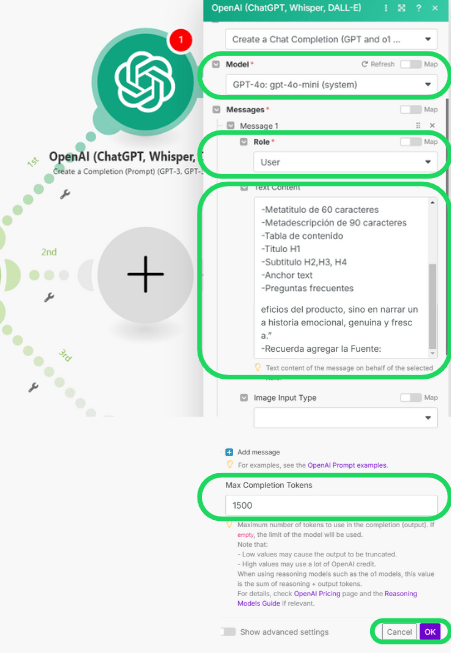
¿Cómo compruebas que este modulo funciona?…
- Ejecuta el flujo en Make
- Haz clic en RUN.
- Espera a que el flujo termine de ejecutarse.
- Haz clic en la burbuja del módulo de Open IA
- Dirígete a la sección Output. Allí, encuentra la subsección Choices, haz clic para desplegarla.
- Selecciona la sección Messages y haz clic para expandirla.
- Busca la sección Content. Ahí encontrarás la respuesta generada por ChatGPT nuestro prompt. Podrás ver que efectivamente el contenido dé la respuesta corresponde a un blog optimizado para SEO:
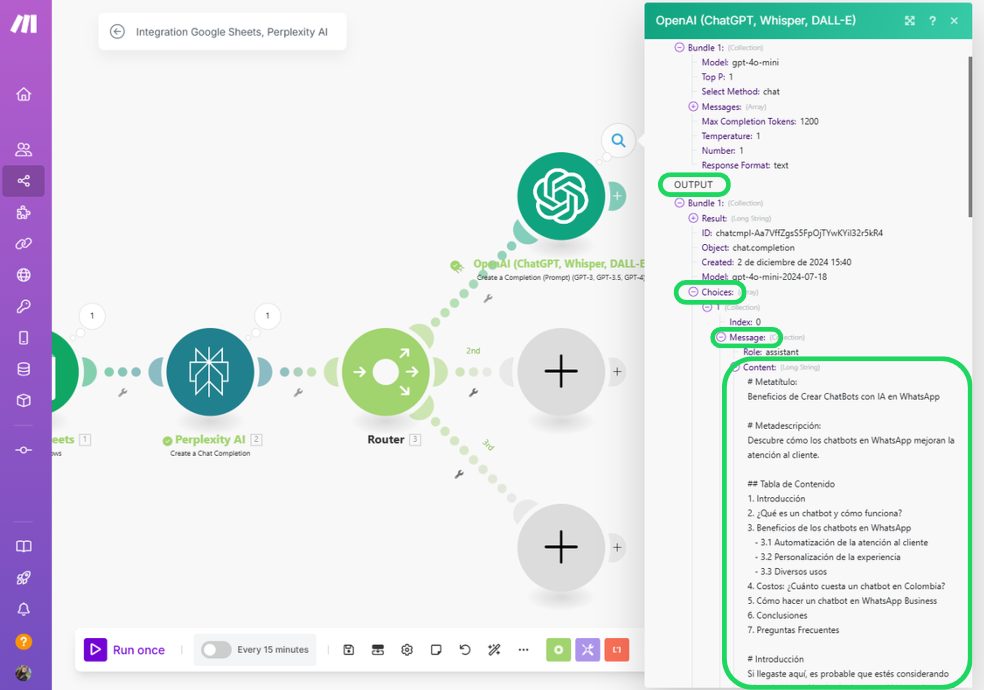
Nota: Recuerda que para probar cada paso de la configuración del flujo, es necesario agregar una nueva entrada (Fila nueva en la columna “link de noticia”) en la hoja de Google Sheets. No te preocupes, esto solo es necesario durante las pruebas.
Paso 9: llevando tu blog a la realidad, creacion del modulo Google Docs
En este paso, aprenderás cómo integrar el módulo de Google Docs en tu flujo de automatización de Make para que la IA se encargue literalmente de escribir el blog por ti:
1.Busca el módulo de Google Docs en Make:
- Abre el buscador de aplicaciones de integración en Make.
- Escribe “Google Docs” y selecciona la opción Create a document.
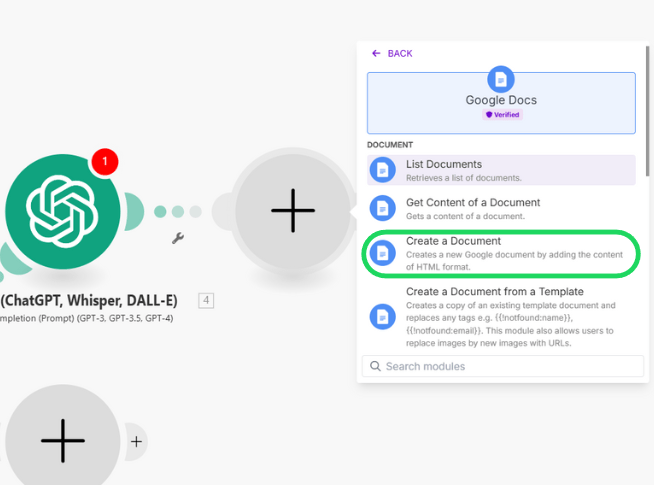
2.Conecta tu cuenta de Google a Make:
- Ve a la sección Connections y haz clic en Add.
- Sigue las instrucciones para vincular tu cuenta de Google a Make.
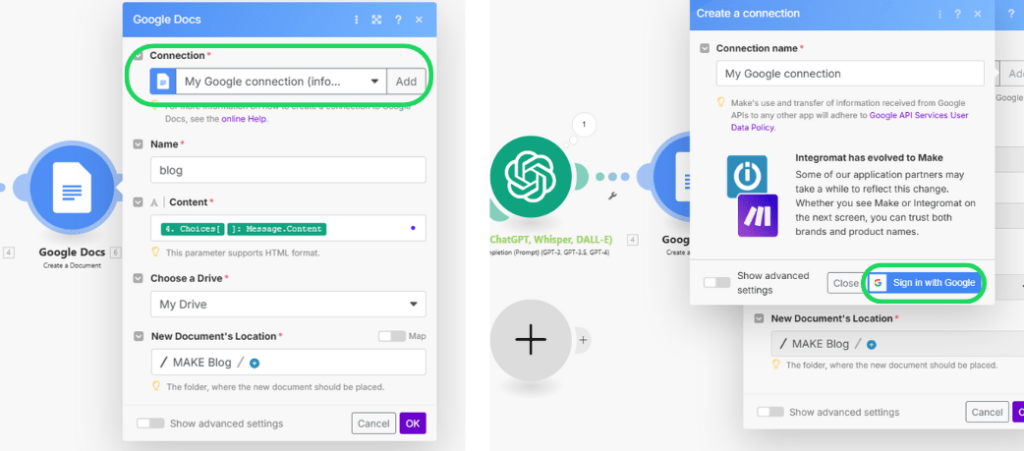
3. Configura los detalles del documento:
- En la sección Name, asigna un nombre al documento que se generará. Puedes usar cualquier nombre que desees; en este caso, usaremos “Blog”.
- En la sección Content, agrega el contenido generado por ChatGPT.
- Para hacerlo, selecciona la opción ChatGPT en la ventana emergente del configurador del módulo.
- Navega hasta Choices, luego a Messages, y selecciona Content. Este será el texto que la IA transformará en el blog final.
- Elige dónde guardar el documento: En la sección Choose a Drive, selecciona el Google Drive donde deseas almacenar el nuevo documento.
Luego, en la sección New Document Location, selecciona la carpeta específica dentro de tu Drive donde deseas guardar el blog y listo!
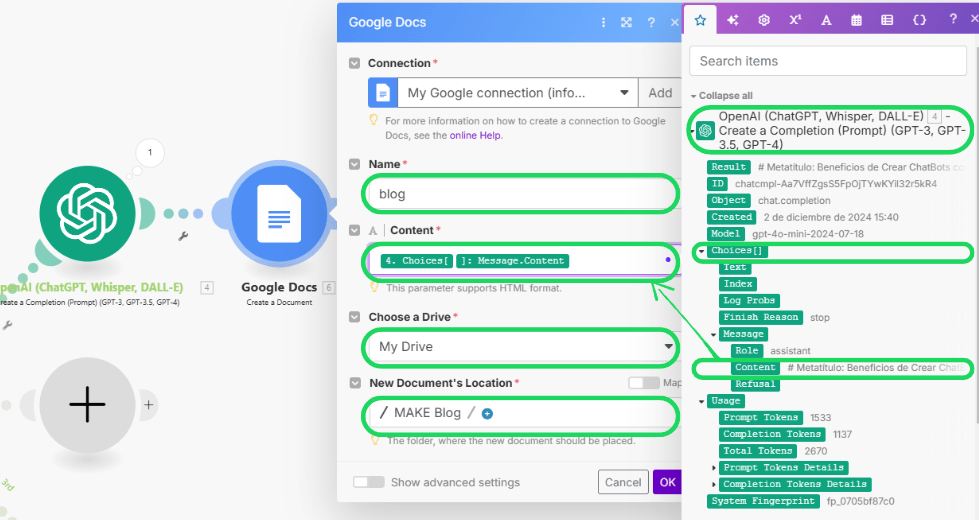
¿Listo para ver la magia de make?… (¡No te preocupes, ya casi acabaremos!)
Estamos a solo un paso de tener nuestro primer contenido escrito y automatizado 100% con ayuda de la IA. Para revisar si nuestro blog se generara correctamente, sigue los siguientes pasos:
- Ejecuta el flujo: Haz clic en “RUN” para iniciar la automatización.
- Espera la finalización: Permite que el flujo se ejecute completamente; esto puede tardar unos momentos.
- Accede al documento generado:
- Abre tu Google Drive.
- Navega hasta la carpeta que seleccionaste en la sección “New document’s location” durante la configuración.
¡Voilà! Encontrarás un nuevo documento que contiene el blog creado por ChatGPT para ti:
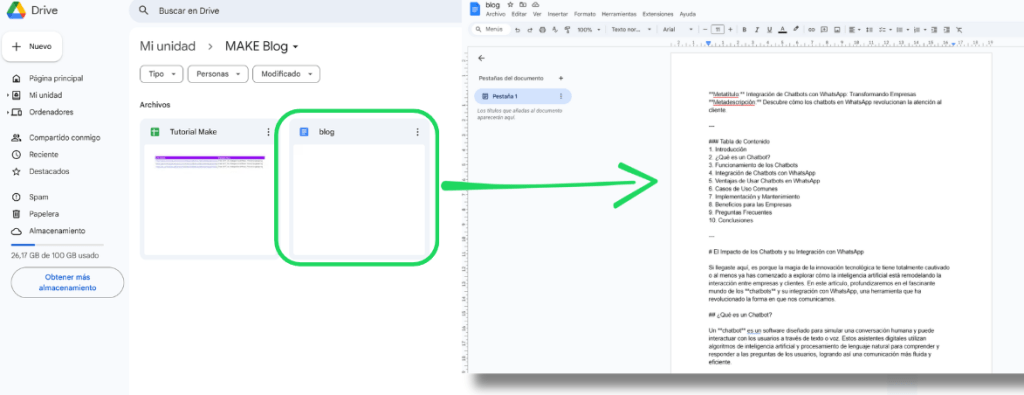
Nota: Una vez más, te reiteramos que cada vez que necesites verificar el funcionamiento de un paso en el flujo, será necesario añadir una nueva fila en tu hoja de Google Sheets, pero tranquilo, esto es solo para fines de prueba.
¡Estamos casi ahí! Qué gran progreso, hasta este momento tu flujo debería lucir así:
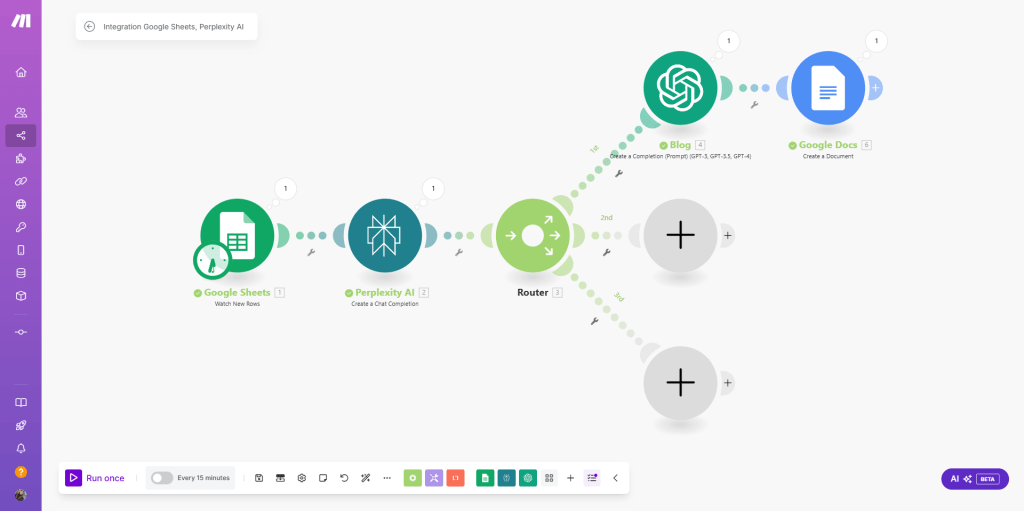
Paso 10: ¡Repet, Repet, Repet!
Puede que este proceso te parezca un poco abrumador, pero te aseguro que lo más complejo ya quedó atrás.
Ahora todo se reduce a repetir los pasos 8, 9 y 10 con pequeñas variaciones estratégicas.
La lógica aquí es simple: ajustar nuestro prompt de ChatGPT para adaptarlo al contenido que queremos crear.
Recordemos que el paso 8 se centra en integrar un módulo de ChatGPT en la automatización para utilizar el resumen generado por Perplexity a partir de la noticia en Google Sheets.
Este resumen no solo es la base para crear un blog optimizado para SEO, sino también una herramienta clave para otros formatos, como nuestro email y guion de video para redes sociales.
Al final, todo se trata de aprovechar un mismo insumo en diferentes puntos de nuestro sistema de contenido.
Como verás, el proceso aquí es casi idéntico; lo único que cambia son las variaciones necesarias para cada tipo de contenido que buscamos generar.
¿Listo para afinar los detalles y seguir avanzando?
Creando nuestro email marketing:
- En primer lugar, volveremos a necesitar nuestra API Key y Organization ID de ChatGPT, puedes utilizar la misma API Key que utilizaste previamente (recuerda tener este código a la mano). Con ambos códigos a la mano, vuelve a crear la conexión entre Make y Open IA (Repite el mismo proceso que explicamos unos puntos atrás).
- Ahora nos centraremos en la variante de este paso, la Configuración del módulo: Selecciona el modelo de IA (Recomendamos mantener el modelo actual gpt-4-mini-system)
- Configura el prompt que usaremos esta vez para crear el cuerpo del email con ayuda de ChatGPT. De nuevo, busca el campo “Content” en la sección “Messages” del módulo “Create a Chat Completion” y agregar la siguiente instrucción:
- “
Eres un experto en redaccion de email marketing orientado a informar noticias relevantes de manera clara, atractiva y porefesional. Quiero crear un mail noticioso que capte la atención del lector desde el asunto y lo motive a hacer clic para obtener más información. Analiza la información del siguiente texto: [Aqui deberas integrar el resumen creado por perplexity (tal como lo hiciste en el Paso #8)]y crea un email marketing que cumpla con los siguientes puntos:-Asunto: Debe ser llamativo, breve y capaz de captar la atención del lector de inmediato-Introducción: incluye un resumen atractivo del contenido principal de la noticia-Cuerpo del email: Destaca los puntos clave de la noticia en un tono informativo, profesional y persuasivo-Llamado a la acción (CTA): Diseña un CTA claro y atractivo que motive al lector a profundizar en el contenido haciendo clic en el enlace-Tono: usa un tono y estilo profesional pero conla posibilidad de incluir un efoque personal o apasionado similar al ejemplo proporcionado.-Referencia de tono: [Aquí deberas agregar un texto que utilice un tono y estilo de comunicación similar al que quieras utilizar en la respuesta que genere la IA]"
- Selecciona el Rol (En este caso de nuevo escogerás User)
- Finalmente, determina el número de Tokens que quieres limitar para la respuesta del chat.
Al final de este paso, la configuración de tu módulo de creación de email marketing se deberá ver de esta manera:
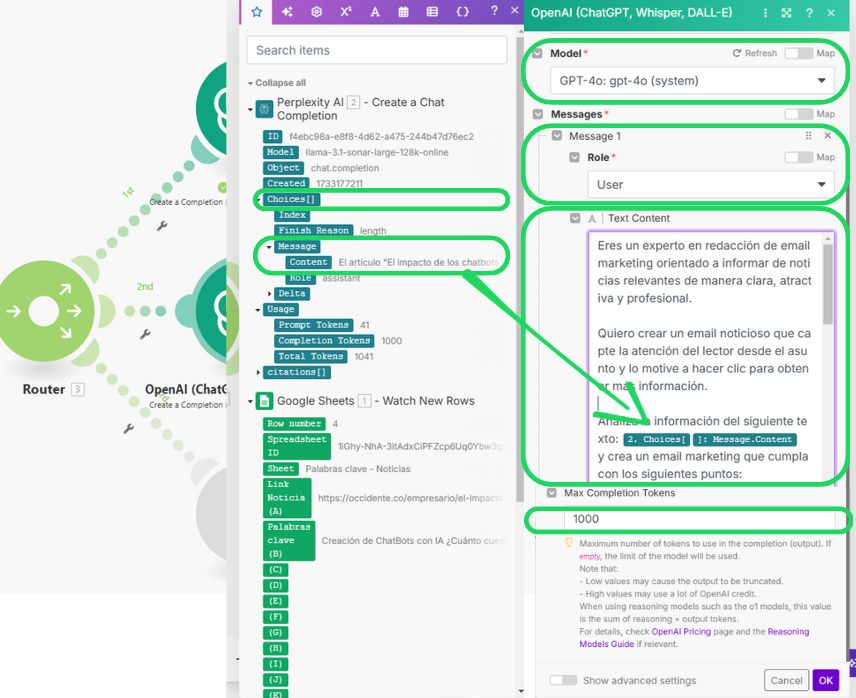
Conectando Google Docs : Con el módulo de ChatGPT listo para generar el contenido de tu email, ahora crearemos el documento que contendrá el cuerpo del correo electrónico. Este proceso es casi idéntico al del Paso #9, con algunos pequeños ajustes:
- Busca la aplicación Google Docs: Abre el buscador de aplicaciones de integración en Make y escribe “Google Docs”. Selecciona la opción Create a document.
- Evita pasos repetidos: Como ya conectaste tu cuenta de Google a Make en el paso anterior, puedes omitir esta parte del proceso.
- Asigna un nombre al documento: En la sección Name, elige un nombre para el documento que se generará. Puedes optar por cualquier nombre; en este caso, utilizaremos “Email”.
- Agrega el contenido generado por ChatGPT: En la sección Content, inserta el texto que ChatGPT ha creado. Para hacerlo, selecciona ChatGPT en la ventana emergente del configurador del módulo. Luego navega a Choices, dirígete a Messages y selecciona Content. Este será el texto del cuerpo del email.
- Selecciona dónde guardar el documento: En la sección Choose a Drive, elige el Google Drive donde quieres almacenar el documento y después, en la sección New Document Location, selecciona la carpeta específica donde se guardará el archivo del email.
¡Listo! Tu email estará organizado y preparado para integrarse al flujo de trabajo.
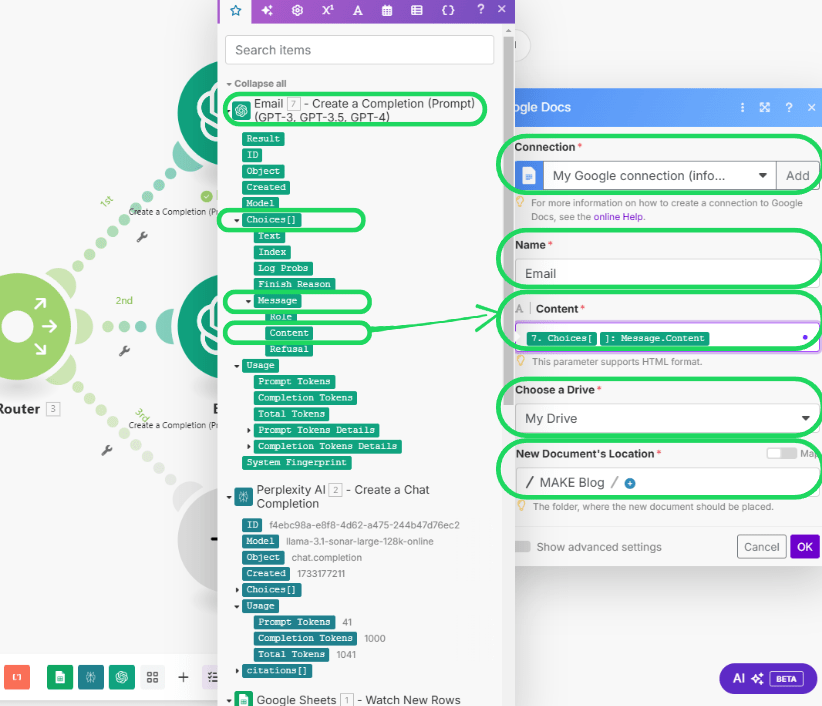
Guiones para redes sociales, adaptando el proceso:
Para crear guiones para videos de redes sociales, seguiremos un flujo muy similar a los anteriores, pero con un prompt enfocado en este tipo de contenido.
Configura el módulo “Create a Chat Completion”
Modelo de IA: Mantén el modelo gpt-4-mini-system.
Crea el prompt: Introduce el siguiente texto en el campo “Content”:
- ”
Quiero que analices la información del siguiente texto: [Inserta el resumen generado por Perplexity] y generes un guion breve para un video de redes sociales. Este guion debe seguir la siguiente estructura:-Hook inicial: Una frase impactante o intrigante que capgture la atención en lso primeros 3-5 seg.- Desarrollo: Ex*plica el contenido principal de manera breve, destacando los puntos clave o beneficios del tema, con un tono emocionado e informativo-Cierre con CTA: Un llamado a la acción claro y sencillo que invite a interactuar o buscar más información (Comentar, compartir, visitar un enlace)-Duración: Entre 30 y 60 segundos-Tono: Entusiasta, persuasivo y conversacional, fácil de entender para una audiencia amplia-Referencia de estilo: [Aquí deberas incluir un ejemplo que refleje el tono y la estructura que deseas que la IA replique en tu guion"
- Selecciona el Rol: Nuevamente, escoge User.
Limita los Tokens: Define un número adecuado para la extensión del guion.
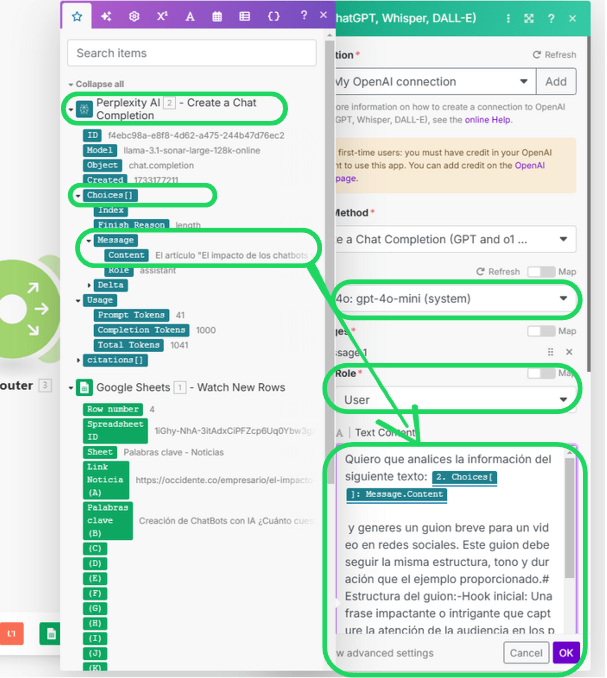
Conectando Google Docs :
Ahora nos queda configurar el último paso. Para ello vamos a replicar un poco el procedimiento que realizamos anteriormente en el Paso#9:
- Busca Google Docs en Make: Abre el buscador de aplicaciones y selecciona Create a document.
- Asigna un nombre al documento: En Name, escribe un título para el archivo, como “Guion Redes”.
- Agrega el contenido del guion: En Content, selecciona ChatGPT, ve a Choices, luego a Messages, y elige Content para insertar el texto generado por la IA.
- Elige dónde guardar el archivo: En Choose a Drive, selecciona tu Google Drive. Define la carpeta en New Document Location donde se guardará el documento.
Ahora tu guion estará preparado y organizado para integrarse al flujo de creación de contenido.
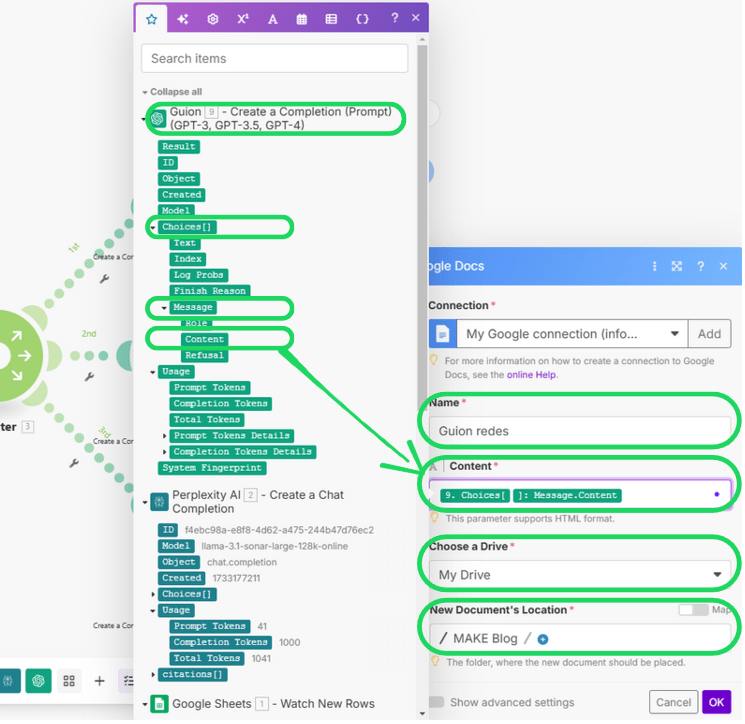
¡Felicitaciones, Acabaste tu flujo de automatizacion de contenidos!
¡Wow, lo has logrado! Si has llegado hasta este punto, significa que estás a un paso de dominar tu primer flujo de automatización con Make.
Este es el momento echar un vistazo a tu tablero de escenario, que debería lucir así:
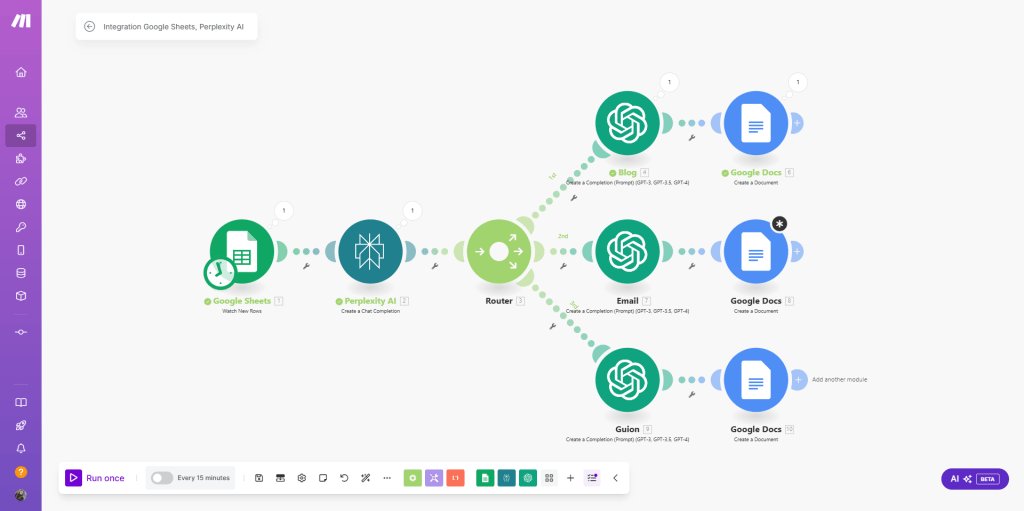
Ahora, ajustemos los últimos detalles para terminar con éxito esta poderosa herramienta.
Llego el momento de probar y progamar tu automatizacion…
Has llegado al momento de la verdad: comprobar si todo tu flujo está funcionando como una máquina bien aceitada.
En unos minutos podras ver cómo tu blog, email y guion nacen automáticamente:
- Dale clic a “RUN” y cruza los dedos: Haz que el flujo se ponga en marcha y observa cómo la automatización toma las riendas. Esto puede tomar unos segundos… paciencia, no te desesperes.
- Deja que Make haga lo suyo: Mientras esperas, tómate un café o siéntete genial por no tener que hacer todo esto manualmente.
- Busca los documentos como en tu Google Drive: Abre tu Google Drive y ve directo a las carpetas que configuraste y te encontraras con un sorpresa:
- Blog: creado, optimizado para SEO, listo para publicarse.
- Email: Pulcro y persuasivo, esperando tu aprobación.
- Guion: Breve, claro y perfecto para las redes sociales.
- Revisa(haz un ajuste si es necesario): Ábrelo todo. Léelo y si algo no está perfecto, recuerda que ajustar es parte del proceso.

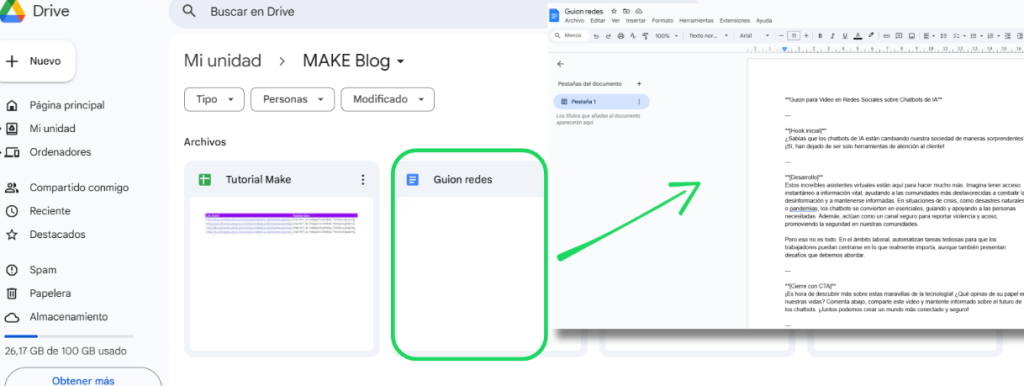
¿Ves lo que acabas de hacer? Blog, email y guion, todo generado automáticamente y con estilo y una voz propia. Este es el poder de la IA + la Automatización, y tú acabas de desbloquearlo.
¿Qué sigue? Muy sencillo, programa tu flujo para que funcione automáticamente una y otra vez:
- Ve a la barra de herramientas en la esquina inferior izquierda.
- Ubica el programador de automatización junto al botón RUN y haz clic en él.
- Define el intervalo de tiempo para que tu flujo se ejecute automáticamente y de manera repetitiva.
- Una vez configurado, activa el escenario.
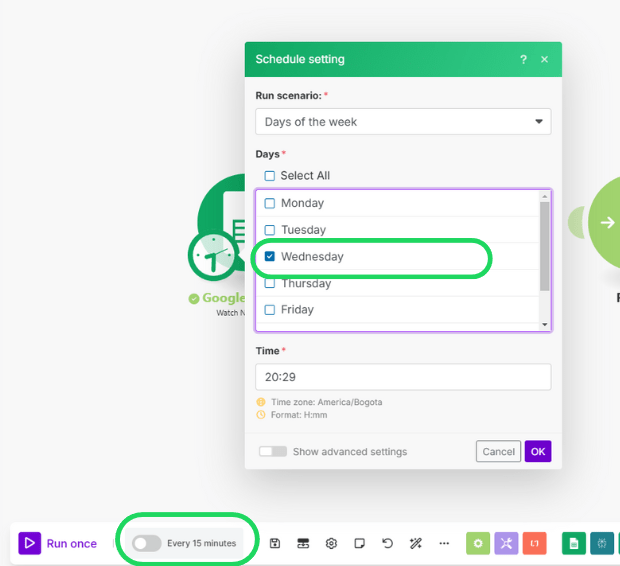
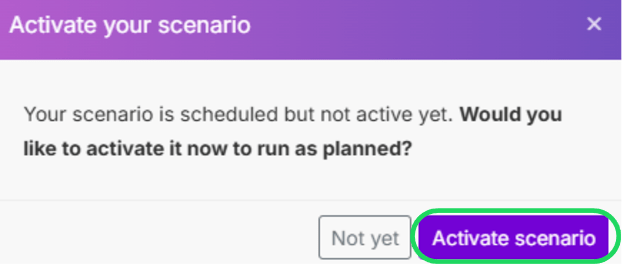
Llegamos al final de este Playbook, que más que un tutorial, esperamos haya sido una conversación inspiradora.
Make es un espacio donde tu creatividad se transforma en acción, y ahora tienes las bases para crear, automatizar y experimentar como nunca antes.
Puede que haya momentos de ajuste, pero si llegaste hasta aquí, ya tienes lo más importante: la determinación de aprender.
Esto es solo el comienzo. Automatiza, prueba y deja que tus ideas cobren vida.

Soy una apasionada del mundo digital. Me encanta ver cómo la tecnología ayuda a las personas a conectarse y a tener una vida mejor. Por esto es que trabajo en el mundo de la tecnología, mejorando la experiencia de usuario de sitios web de e-commerces. Identifico oportunidades potenciales en estos sitios web, con la meta de potencializar los resultados de ventas y de ayudar a que los usuarios de estos sitios, encuentren más fácilmente los productos que desean.
Blogs realacionados
Síguenos
Podcast y youtube
porcontar
- Quién es Porcontar
- Sobre Ximena
- Sobre Luisa
- Medios de comunicación